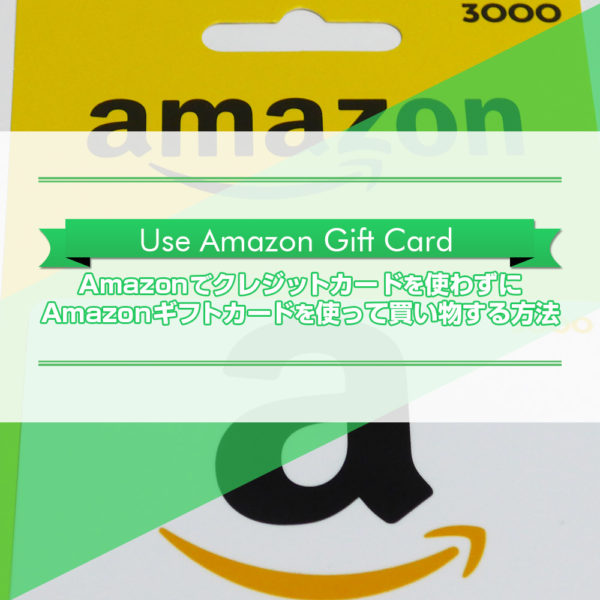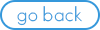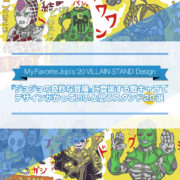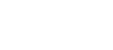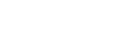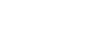
2018/09/23
Windows10で回復ドライブを作成する時におすすめのUSBメモリはこれ!

Windows10で回復ドライブを作成しておこう!
もしパソコンを使用していてWindowsが起動しないとった問題が発生したらとても困りますよね…。
しかし前持ってWindows10で回復ドライブを作成しておくと、万が一の場合にPCを修復できる場合があります。
その際に32GB以上の容量を持つUSBフラッシュメモリを使ってリペア用のデータを前もって作っておく必要があります。
今回は回復ドライブの作成手順とおすすめのUSBメモリのご紹介をしたいと思いますのでぜひ参考にしてください。
なぜ回復ドライブを作成しておいた方が良いのか?
今回は珍しくPCのお役立ち情報です。
というのは、僕自身の失敗から今回の「前持ってWindows10で回復ドライブを作成しておくこと」の重要性が身に染みてわかったからなんです。
もしなんらかの不具合が起きてWindowsが起動しないなどの問題が発生した際に、前もって「回復ドライブ」を作成しておくと、修復できる場合があります。
つい先日、Windows7の時代から長年使っていた僕のパソコンがダメになりました。
もちろん長年使っていたので寿命というのもあるんでしょうが、もしかしたら「回復ドライブ」を前もって作っておけば直せたかもしれないことでした。
元の環境に戻そうと初期化を試したのですが、何度やっても失敗してしまいました。
パソコンが自力で初期状態に戻ることができなくなってしまいました。
この時にもしかしたら「回復ドライブ」を使って直すことが出来たかもしれないんです。
仕方なしに業者に修理をお願いしようと思ったのですが、全てのデータが消えて初期状態に戻すのに5~8万円かかると言われました!
しかもデータが消えて元に戻っても旧式のパソコンのままです。
(※ちなみに僕は自身の制作データなどは常に別の場所にバックアップを取っているのでパソコン内のデータが消失してもそこまで問題はありません。みなさんも常に大事なデータのバックアップは取っておきましょう!)
それならここは奮発して新型のパソコンに買い換えた方が返って安くつくんじゃないだろうか⁉と思い、先日パソコンを数年ぶりに買い換えました。
でも、もしその時に「回復ドライブ」でパソコンが元の状態に戻っていれば、まだ新しいパソコンなんて買ってなかったと思います。
ちょっとのことでパソコンを修理に出したり、新しいものに買い換えたりしていてはお金がいくらあっても足りないですよね。
なので、前もって「回復ドライブ」を作成しておけば万が一パソコンの調子が悪くなった時に無駄なお金をかけずに直せるかもしれません⁉
そして今回、僕がこれを書くことでこのブログを読んでくださってる方々が、僕と同じような間違いを犯さないでもらいたいと思いました。
もう既に「回復ドライブ作ってるよ!」という方には、必要のない情報かもしれませんが…もし「回復ドライブ?何それ?」という方は、ぜひ今回の記事を参考に作成してみて下さい。
PCの環境によっては少し作成に時間がかかる場合もありますが、手順としては「コマンドプロンプトを開いて…難しいプログラミングをして…」みたいなことはございませんので簡単にできます。
まだの方は、この記事を参考に時間が空いている時にサクッと作っておくことをおすすめします。
用意するものは、パソコンと32GB以上のUSBメモリとこちらのブログ記事のみです!
今回はせっかくなので、僕が実際にやってみた「回復ドライブ」の作成の手順と、僕が使った32GBのUSBメモリのおすすめをご紹介したいと思います。
Windows10で回復ドライブを作成するタイミング
OSは「Windows10」での説明になります。
僕が今回パソコンを買い替えたものが「Windows10」でしたのでこちらのOSでの手順を説明します。
もし僕のように最近パソコンを買い替えたばかりだけれども「回復ドライブ?何それ?」という方は、パソコンを設定し終えたらなるべく早めに「回復ドライブ」を作成することをおすすめします。
またずっと以前から使っているパソコンが、今現在も問題なく使えているけど「回復ドライブ」を作ってないという方も、Windowsが問題を起こす前に作成することをおすすめします。
この「回復ドライブ」はパソコンのリカバリー領域のデータをUSBメモリーに記録します。
なので、パソコンになんらかの不具合が起きてリカバリー領域が失われる前に作成しておきましょう!
パソコンの状態が良いうちに早めに作成しておくのが一番良いタイミングです。
「回復ドライブ」を作成する前のUSBメモリに関しての注意点!
Blu-ray DiscやDVDには作成できませんので必ずUSBメモリを用意してください。
余裕を持って32GB以上の容量を持つUSBメモリを使用してください。
16GBのUSBメモリを2つ足して32GBに…といった使い方はできません。
必ず1つのUSBメモリで32GB以上のものを使用しましょう。
また「回復ドライブ」を作成することで使用したUSBメモリ内のデータは全て削除されます。
「回復ドライブ」を作成後にそのUSBメモリにデータを追加することもできません。他の用途には使えなくなります。
ですから、なるべく「回復ドライブ」作成用に新しUSBメモリを用意した方が良いと思います。
Windows10で回復ドライブを作成する方法!
それでは、実際に作成する手順を書いていきます。
(※お使いの環境によっては表示される画面が異なる場合もあります。)
●まずは画面左下にある「Windowsマーク」の「スタートボタン」をクリックします。いつもパソコンをシャットダウンする際にクリックする4つの四角のマークです。
●「スタートボタン」をクリックすると「すべてのアプリの一覧」が表示されたメニュー画面が画面左下に立ち上がります。この中にあるABC順に並んでいるメニューの「w」の項から「Windows システムツール」を探してクリックしてください。
●「Windows システムツール」のフォルダの中に「コントロールパネル」がありますので、クリックして立ち上げて下さい。
●「コントロールパネル」の一番左上のメニュー「システムとセキュリティ」をクリックしてください。
●表示された画面の一番上にある「セキュリティとメンテナンス」をクリックしてください。
●次にパソコンの前に時計のマークがあるアイコンが表示されます。そのアイコンに「回復(R)」と書いてある部分をクリックしてください。
●「高度な回復ツール」という画面が開きますので、一番上にある「回復ドライブの作成」をクリックしてください。(※もしこの時に「ユーザーアカウント制御」が表示さた場合は「はい」ボタンをクリックしてください。)
●「回復ドライブを作成」という画面が表示されたら「システムファイルを回復ドライブにバックアップします。」にチェックを入れ「次へ」をクリックしてください。(※システムファイルとは、OSの再構築を行うためのファイルですので必ずチェックを入れて下さい。システムファイルをバックアップしていないと回復ドライブからリカバリすることができなくなります。)
●「USBフラッシュドライブの接続」という画面が表示されたらパソコンのUSBコネクタに今回使用するUSBメモリを接続してください。(※後でおすすめのUSBメモリをご紹介しますので、ぜひそれを使用してみてください。)
●「USBフラッシュドライブの選択」という画面が表示されたら「使用可能ドライブ」の欄にUSBメモリを接続したドライブが表示されているか確認してください。間違いがなければ「次へ」をクリックします。(※USBメモリを接続したドライブの確認は「マイコンピューター」を立ち上げて「デバイスとドライブ」の欄から探すことが出来ます。接続したUSBメモリの横に(E:)と書いてあればEドライブで、(G:)と書いてあればGドライブです。)
●「作成」をクリックすると「回復ドライブ」の作成が始まるので、完了するまでしばらく待ちます。パソコンの環境によっては時間がかかる場合がありますので、必ず時間に余裕のある時に作成しましょう。また作成中は絶対にパソコンの電源を切ってはいけませんので注意してください。
●「回復ドライブの準備ができました」と表示されたら「完了」をクリックしてください。
●「×」マークをクリックして完成です。完成したらUSBメモリをパソコンから外して大切に保管しましょう。
これで「回復ドライブ」の作成が完了しました。
環境によっては多少時間がかかる場合がありますが、手順自体は簡単ですのでぜひこれを機に作成してみてください。
ちなみに僕は約30分程度でできました。
お使いのパソコンによっては、1時間以上かかる場合もあるかもしれませんので、時間に余裕のある時に作ってください。
それでは、僕が今回「回復ドライブ」を作成した際に使ったUSBメモリをご紹介したいと思います。
「回復ドライブ」を作成する際におすすめのUSBメモリのご紹介
上記の【「回復ドライブ」を作成する前のUSBメモリに関しての注意点!】の項にも書きましたが、「回復ドライブ」を作成する際は、新しくUSBメモリを用意しておいた方が良いかと僕は思います。
今回僕が作成する際にも、「回復ドライブ」作成用に新しくUSBメモリを購入しました。
ちなみに僕が購入した製品は『【Amazon.co.jp限定】Transcend USBメモリ 32GB USB3.1 & USB 3.0 スライド式 ブラック TS32GJF790KPE』という製品です。
値段も安いのでこれがおすすめです!
購入前に容量が「32GB」であることを必ず確認してください。
ちなみに僕が買ったときはこんな感じで手元に届きました。


とても小さい封筒型の入れ物で届きました。
留守中でもこの大きさならポストに投函してもらえますので便利です。
ちなみに僕も留守中だったので、帰ってからポストを確認したらこの荷物が届いていました。
荷物を開けて中身を確認してみましょう。

購入したUSBメモリと説明書、それとTranscend社のおすすめ情報なんかが載った小型のパンフレットが同梱されています。
この小型パンフレットを観るのがわりと楽しかったりもします。
ちなみに説明書は日本語の記載もありますので安心ですね♪
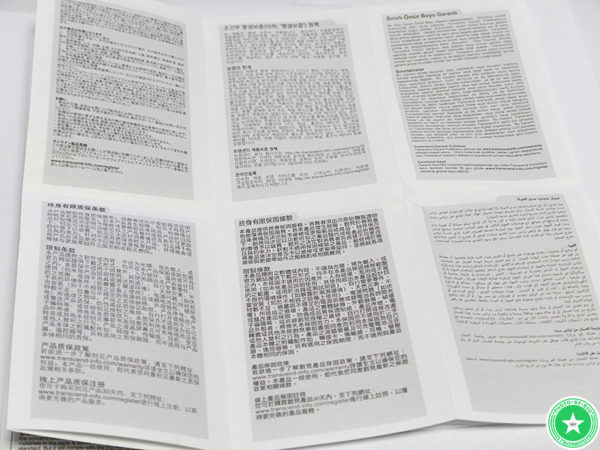
USBメモリは、とても小型で軽いです。


差し込み口はスライド式なのでキャップを落として失くす心配もありません。

一部のUSBメモリの中には、Windows10の「回復ドライブ」の作成に対応していないものもあるようですが、僕はこの製品で作成することができました。
もしかしたらみなさんの使用環境によっては、僕が使ったこのUSBメモリが適応しない場合もあるかもしれません。
その辺は僕は専門家ではないので詳しくはないですので、ご自身のパソコンのスペックを調べて、パソコンメーカーに問い合わせるかこちらのUSBメモリのメーカーに問い合わせてみることをおすすめします。
そういったことはメーカーの専門家に聞いた方が間違いないと思います。
今回のご紹介は、「僕の環境では使えましたよ。」ということですので参考程度にしてください。
世の中には様々なパソコンやUSBメモリが存在していて、またその環境やトラブルの種類なども多種多様です。
必ずしもみんなが同じ状況ではないはずですので、こちらの記事を参照しつつもご自身に最も適したやり方で進めてみてください。
上手くいかないことがありましたら、お近くの電気屋さんのパソコン担当の方やメーカーの専門家さんに相談をすることをおすすめします。
しかし、もし僕が今回書きました自分の失敗談から「回復ドライブ」を作成したお話がみなさんのお役に立てれば幸いでございます。
他におすすめの人気のUSBメモリスティック
追記
ちなみに新しくパソコンを購入してから今回はすぐに「回復ドライブ」を作成しておいたのですが、以前故障したと思っていた古いパソコンに今回自分で作った「回復ドライブ」を使ってみたところ、うまく復活できました!
やはりいざという時のために、パソコンの調子が良いうちに作っておいた方が便利ですね!
他にお勧めの記事